RJO Futures Pro: The Ultimate Online Futures Trading Platform
Explore the next level of futures trading with RJO Futures Pro, your gateway to a sophisticated trading experience designed for both budding and seasoned traders. With cutting-edge technology at its core, RJO Futures Pro offers a dynamic and customizable futures trading platform, tailored to meet the demands of today’s diverse trading community.
And, it’s Free to RJO Futures Clients.
Unleash the Power of Advanced Trading Tools
Embrace the power of RJO Futures Pro, equipped with cutting-edge trading tools that bring you to the forefront of futures markets. With real-time data and versatile charting options, this trading platform ensures precision in your strategy execution. Its comprehensive order management system amplifies your trading potential, making RJO Futures Pro the ideal choice for those seeking to navigate the markets more effectively.
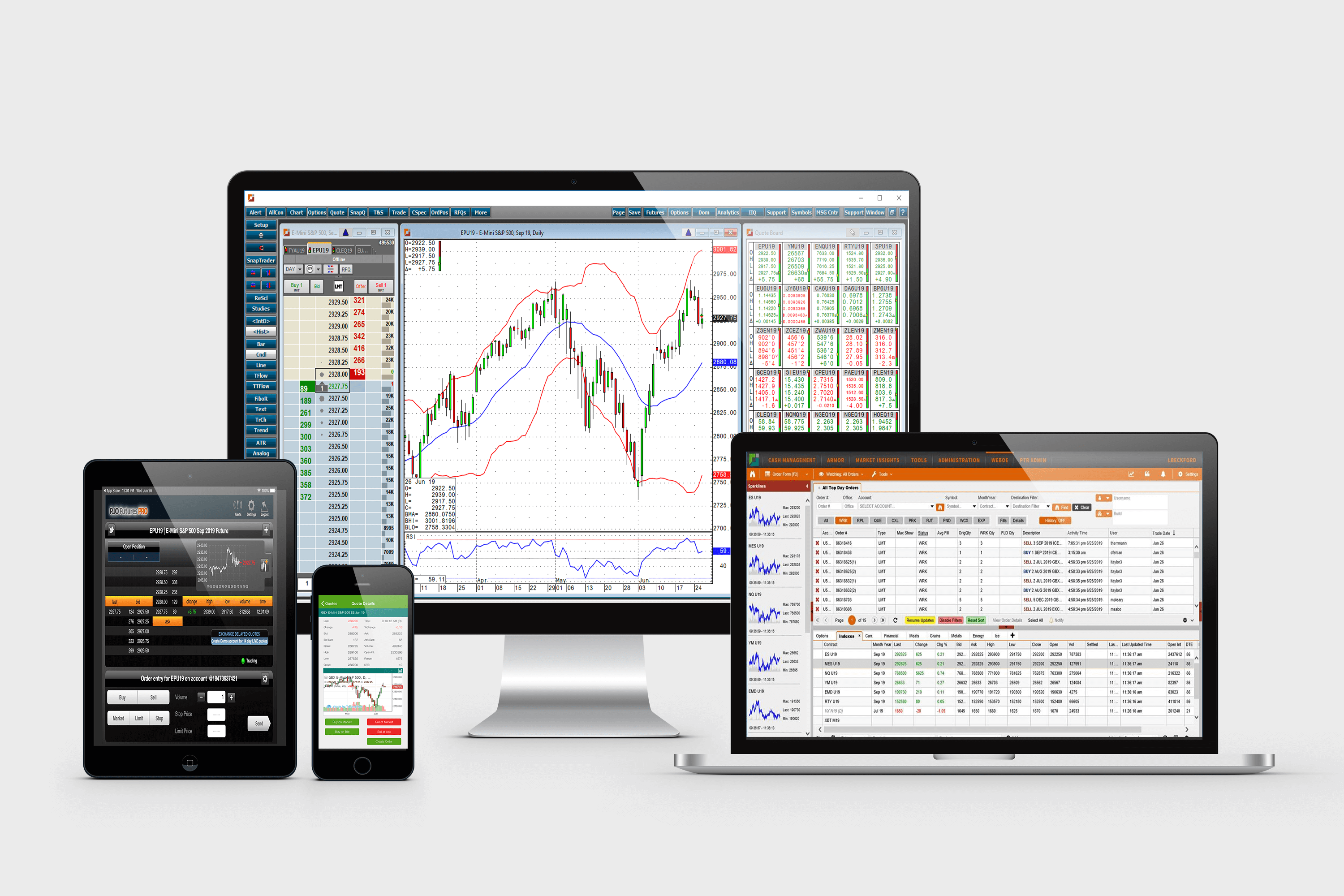
Trading Tools
The RJO Futures PRO online futures trading platform order routing tools are easy to use, efficient, and provide key market information. Choose from the following interfaces:
- Spreadsheet Trader: Customizable spreadsheet-based trading application that allows traders to track the state of a wide collection of markets using their favorite studies, conditions, and alerts.
- Order Ticket: Integrated depth-of-market and order management interface that minimizes use of screen real estate.
- DOMTrader: Professional order-entry application that provides market transparency.
- Order Desk: Comprehensive desk-trader tool that attaches to any application, such as a quote board or a chart.
Futures Trading Platform Key Features
- Free 100K simulated account with real time data & execution
- Click N’ Trade – one click trading from charts, price ladder (DOM) & order ticket screens
- Click N’ Drag – cancel/replace orders without typing
- OCO orders with GTC capability
- Alerts based on price, study, or time can trigger order placement
- Options window with options calculator and ‘what if’ scenarios
- DOM Trader (price ladder)
- Major chart studies – moving averages, volume & open interest, RSI, Oscillator, DMI, etc.
- Quote Boards
- Time and Sales
- And more!
Why Choose RJO Futures Pro Online Futures Trading Platform?
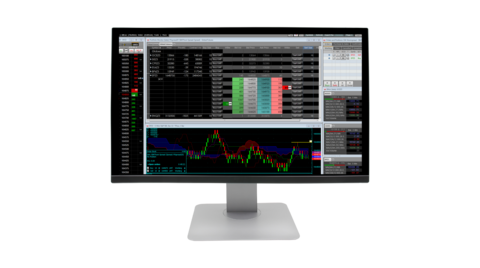
In today’s fast-paced trading environment, the RJO Futures Pro online futures trading platform stands out as a beacon of innovation and efficiency. Designed with both novice and seasoned traders in mind, our platform provides an unparalleled trading experience. It offers real-time data, customizable tools, and a suite of features aimed at empowering traders. Whether you’re interested in exploring futures trading or you’re an experienced trader seeking a more robust platform, RJO Futures Pro meets all your trading needs.
How Can You Benefit from Our Advanced Trading Tools?
Our platform’s advanced trading tools redefine the boundaries of possibility in futures trading. These tools are engineered to provide traders with the precision and flexibility needed for strategic trading. From detailed analytical charts to one-click executions, the tools available on the RJO Futures Pro platform enhance your trading efficiency, enabling you to act swiftly on market opportunities.
What Sets Our Platform Apart in Trade Execution and Market Access?
RJO Futures Pro futures trading platform provides access to a broad spectrum of global futures markets, coupled with lightning-fast trade execution. This ensures that traders can capture opportunities as they arise, across any market. The online futures trading platform’s architecture is designed to minimize latency, optimize speed, and provide a seamless trading experience, making it an ideal choice for those who prioritize promptness and accuracy in their trading operations.
Experience Unmatched Trade Execution and Market Access
At the heart of RJO Futures Pro is our commitment to providing swift and reliable trade execution. Gain direct access to global futures markets and seize trading opportunities as they arise. Our trading platform’s optimized performance ensures that you stay ahead, with minimal latency and unparalleled speed.
Orders and Positions
Monitor and manage futures accounts using real-time prices with Orders and Positions. The Trading Summary shows all daily trading activity by account or across all accounts. Account information can be exported to a Microsoft Excel® spreadsheet or as an HTML file.
Microsoft Excel is a registered trademark of Microsoft Corporation in the United States and/or other countries.
Navigating Common Queries with Integrated Insights
Understanding the intricacies of futures trading can be daunting. However, RJO Futures Pro online futures trading platform demystifies the process, offering detailed insights into account management, trading strategies, and platform features. Whether you’re curious about starting in futures trading or refining your trading strategies, our trading platform provides the answers within a cohesive narrative, ensuring you have the knowledge to trade confidently.
Elevate Your Trading Experience with RJO Futures Pro
RJO Futures Pro is more than just a futures trading platform; it’s your partner in navigating the futures markets. With its user-centric design, comprehensive support, and advanced functionalities, it sets the standard for online futures trading. Join us and elevate your trading experience to new heights.
RJO Futures PRO Training & Resources
View RJO Futures PRO Training Videos
Support
If you were unable to find answers to your questions regarding RJO Futures PRO in our FAQ section or through our Training Videos feel free to reach out via phone or email listed below.
Phone: 1-888-543-1951 or 1-312-373-5085
Email: RJOFPROSupport@RJOFutures.com
Chat: Live Support
FAQ
To create a chart, click on the ‘Chart’ toolbar button in the upper left corner of your RJOF PRO screen. A chart appears. In the lower left corner of the chart is a blinking cursor. This is the command line where the symbol and/or the time frame (Intraday and Historical) are entered. You can use the following Intraday time frames: 1 through 60 minutes (1, 10, 30, etc.). You can use the following Historical time frames: Daily (,D), Weekly (,W), Monthly (,M), Quarterly (,Q), and Annually (,A). RJOF PRO provides multiple chart types: Bar, Percent Bar, No Gap, Fill Gap, Equalize Sessions, Candlestick, Line, Constant Volume Bar, Tick, Point and Figure, Market Profile, Yield, and Spread Bar. For more information on charting, visit the RJOF PRO Training Videos web page
To change the enablements (exchanges, studies, packages), please call your RJO Futures broker or contact RJOF PRO Support.
To view your RJOF PRO system enablements, click on the ‘System’ button at the top right of your RJOF PRO screen; click on ‘Display System Status’. Right click in the System Status window. Click on Enablements. If you have additional enablement questions, please contact RJOF PRO Support.
Generally, you will be notified by RJOF PRO Support when an upgrade of the software is available. Upgrades usually take place as you login to RJOF PRO or as you exit RJOF PRO. If you believe you should be running a newer version, please contact RJOF PRO Support.
Your RJOF PRO password is the same 5-digit number as your RJOF PRO system number. If you have logged into RJOF PRO before, you were given the opportunity to change your password. If you changed your password and have forgotten it, please contact RJOF PRO Support.
To login to RJOF PRO, click on the ‘Start’ button in the lower left corner of your computer screen. Go to Programs, then to RJO Futures PRO, and click on ‘RJO Futures PRO’. When the login window appears, enter your user name and password, and click on the ‘Login’ button. You may have a RJOF PRO shortcut icon on your desktop. If so, double-click on the shortcut, enter your user name and password in the ‘Login’ window, and click on the ‘Login’ button.
Click the ‘Refresh’ button at the top of the RJOF PRO screen. If after 60 seconds you still don’t have any data, you may have lost your Internet connection. Log out and back in to your Internet browser. If you still don’t have data displayed in your RJOF PRO screen, contact RJOF PRO Support.
The Gateway is an integrated trade routing system that provides clients with the necessary edge for successful trading in Futures, Options, and Fixed Income. The hardware, software, and network infrastructure are all managed by RJO Futures. Combining the power of the RJOF PRO market analysis tools with the efficiency of direct connections to the exchanges, Gateway has been designed to be the fastest, most reliable, and lowest cost order execution platform on the market.
If you have a new address, phone number, e-mail address, etc., please contact your RJO Futures broker or RJOF PRO Support to update that information.
To export settings from RJOF PRO IC to a PC:
- Click the System button on the main toolbar.
- Click Import/Export Pages & Components.
- Click the Export and All Settings buttons.
- Select the location you want to save the file to.
- Click OK.
The exported data is saved to a .zip file in the selected folder. This file can be shared with another RJOF PRO customer and imported.
To revert to your previous settings:
- In the case of importing someone else’s settings, make sure the settings file is saved to your computer.
- Click the System button.
- Click Import/Export Pages & Components.
- Click the Import and All Settings buttons.
- Select the file location.
- Click OK, and then click Yes to confirm your action.
RJOF PRO replaces the old setting.
If you have additional questions, please contact RJOF PRO Support.
You won’t lose your data if you have to shut your RJOF PRO down. The data is stored on the RJOF PRO servers.
The RJOF PRO Support page lists phone numbers and the email for RJOF PRO support.
Yes, a list of symbols is available in the RJOF PRO. Click on the ‘Symbols’ button at the top of the RJOF PRO screen. The Symbol Finder is displayed. You can enter a description of the issue, the type of issue, and/or the exchange the issue is listed on. Click the ‘Find’ button.
In the lower left corner of an active chart, you will see a blinking cursor. This is the command line. If you are on an Intraday chart and want to look at a Daily chart, type a comma ( , ) and the letter D (,D). Other entries for Historical timeframes are: Weekly (,W), Monthly (,M), Quarterly (,Q), and Annually (,Y). For Intraday timeframes of 1 minute to 60 minutes, just type the number (1, 10, 15, etc.).
Yes, you can copy data from a Quote Spreadsheet or an Enhanced Quote Spreadsheet. Click and drag over the data you want to transfer to Excel. Right click on the highlighted data and click on ‘Copy to Excel’. In Excel, right click where you want to place the data, and click Paste.
To put a study on a chart, click on the ‘Study’ button on the left side of the RJOF PRO screen. The ‘Add Study’ window appears where columns of studies are displayed. Click in the ‘Study’ column to highlight the study you want on your chart. In the lower left corner of the ‘Add Study’ window there is a box labeled ‘Overlay’. Check this box if you want the study to be overlaid on the chart. If there is no check, the study will be displayed in a separate window below the chart. At the bottom of the ‘Add Study’ window, click on the ‘Add’ button and then click on the ‘Close’ button. The ‘Add Study’ window is closed and the study has been added to the chart.
Yes. Click on the ‘System’ button at the top of the RJOF PRO screen. Click on ‘Auto Backup User Settings’. In the Auto Backup window, click on the ‘Restore from Archive’ tab. A scrollable window is displayed. Click on the date of the most recent file that will have your lost pages and then click on the ‘Restore Now’ button. Be aware that restoring files from an archive will replace your current settings, so you will lose any recent work.
To save your pages, click on the ‘Save’ button at the top of your RJOF PRO screen.
RJOF PRO provides the Chart Analog Overlay Study. With a chart as the active window, click on the ‘Study’ button. In the alphabetical listing of studies, click on ‘Chart Analog Overlay’. Click on the ‘Add’ button at the bottom of the ‘Add Study’ window, and then click on the ‘Close’ button. The title bar of the active chart will now display the symbol twice (GCZ4-Gold-Pit, Dec 04, Daily | GCZ4-Gold-Pit, Dec 04, Daily). In the command line, enter a second symbol (e.g. SIZ4). The symbol in the chart title bar will now be SIZ4-Silver-Pit, Dec 04, Daily | GCZ4-Gold-Pit, Dec 04, Daily. Two sets of bars will be displayed on the chart. If you place the mouse over a bar, a small window will be displayed that tells which symbol is represented. For more information on Chart Analog Overlay please contact RJOF PRO Support
Follow these steps to transfer component pacs from one RJOF PRO system to another RJOF PRO system:
- On the system of origin, click on the System button and click Import/Export Pages & Components.
- In the Import/Export Pages & Components window, click Export, then click Component Pac.
- Click the OK button to display the Export Pac Wizard which will walk you through the export.
- Save the file to the Desktop for easy access.
- Transfer the newly created file to the receiving system’s Desktop.
- Follow the previous procedures using ‘Import’.
- To download the Component Pacs available on this website, click on the link for the Component Pac you wish to use from the Downloads page and choose ‘Save As’.
- Save the pac to your Desktop and follow the instructions above for Importing.
For additional information on Component Pacs, please contact RJOF PRO Support.


